How Do I Edit My Instagram Photos?
Saturday, 6 May 2017
Quite surprisingly, this is something I get asked regularly, and not just through my blog but by my close friends as well! I have always been into photography and I think the way you edit a photo can really change the who perspective of it and further encapsulate what you saw when you took the picture originally.
That being said, I also like to make sure that my photos don't look too edited as this can therefore come across fake and you can lose all good, natural qualities of the picture. You want to make sure you are just enhancing the positive, visual aspects rather than completely changing it.
Lecture over, now I'll go into what apps I use to develop my Instagram pictures and how I use them. Now, obviously, not every picture is the same so these specific details won't work for every single different photo. I like to enhance each photo as an individual rather than adding the same filter to each one and developing a "theme" as it were, so it's not easy to talk through how I edit all my photos exactly, but hopefully, with these examples, you can take these details and change them where necessary to fit you photo.
I should also mention that is just one of my ways of editing my Instagram photos, particularly landscape pictures, so if you do happen to find this helpful, let me know and I'll write another blogpost talking through my ways of editing other types of Instagram posts, such as portraits, photos with white backgrounds, ect.
For this example, I will be taking this fairly bright, scenic photo from my holiday in Portugal. To edit this for Instagram, I will be using the app 'VSCO Cam' which I'm sure the majority of you are aware of. I used to use various different apps but now I tend to just stick with this one as it provides me with pretty much everything I need so now I don't confuse myself with too many apps.
Once I have imported the photo, the first step is to pick a filter. My favourites are 10, A6, C1, E3, HB2 & S3 and these tend to naturally brighten the photo and allow the colours to really POP! (But like I said, the filter depends on the photo you're using). For this photo, I'll be using C1 which is probably the filter I apply the most often.
I don't like to have the filter all the way because this looks slightly too intense and artificial, so I tend to bring to vibrancy down to between 8 & 10 as I still like the filter to be visible in the picture.
The next thing I do after I've picked my filter is to sharpen the photo to make it the best quality it can be, but remember, you don't want it to be too sharp, so I don't usually use the sharpen tool past the number 4. Then I do the exact same thing with the clarity tool.
Colour wise, I like to bring the saturation up a tiny bit, but again, not too much. Usually it's only up to about 1 max!
I also use the temperature tool to make my photos look a bit cooler, purely because this is how I like my photos to look, but you can happily bring the temperature up to a warmer setting if you'd prefer, it's all down to personal preference. As this photos is fairly blue already due to the sky, I won't need to bring it down too much. You still want the photo to look quite natural and not overly edited.
After that, I go ahead and save the image ready to upload to Instagram.
Now before I post the image for my followers to see, I also do a just a quick bit of editing in the Instagram app. Firstly, I increase the brightness a fair bit. The reason I don't do this in the VSCO Cam app is that it has a more gradual and therefore accurate approach, whereas the brightness tool in VSCO Cam can make the photo too bright too quickly.
I like the up the contrast just the TINIEST bit to add that last little bit of depth and pop of colour before posting.
Now, recently, I have really enjoyed using the Instagram colour tool to add subtle pink and purple tones in the lighter areas of my photo. Now I don't go crazy, I don't want the picture looking fake, but sometimes a delicate pink added to the sky, for example, can look quite lovely. I don't do this with every photo, I just try out the colours and see which, if any, looks pretty. Again, it can be whichever colour you like or looks best for your picture, but personally, there's always been something I love about a slight pink/purple tone in a photo.
And there you have it, the photo is ready for Instagram!
I hope this helped you out and has maybe taught you a few tricks. Be sure to follow me on Instagram @reddailyblogger if you don't already and don't forget to also link your Instagram in the comments below so I can follow your beautiful photos too!
Subscribe to:
Post Comments (Atom)
Popular Posts
About Me
My name is Emily and I'm just a 20 year old student for the UK who has a desire for anything remotely creative. I write general lifestyle posts in the hopes to entertain and help my audience, so stick around and you may as well have a quick read whilst you are here!















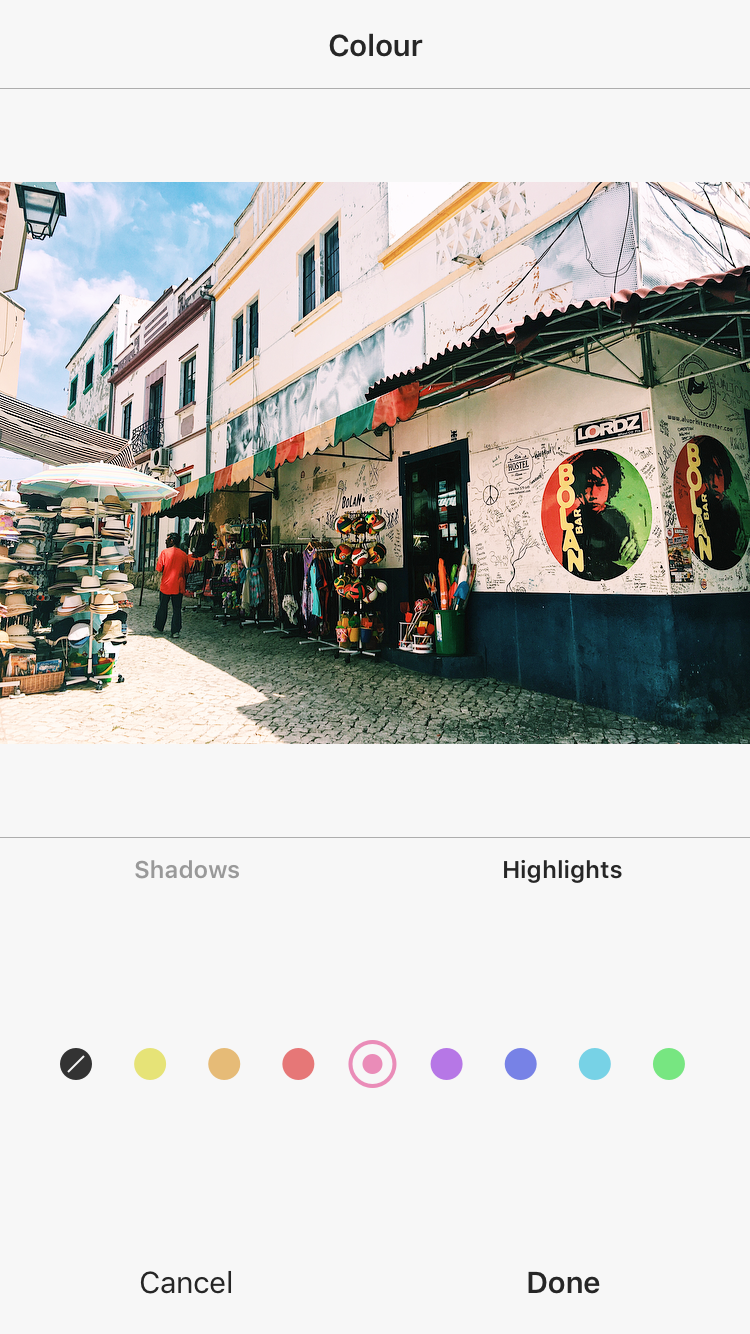





I use VSCO too and I find it's one of the greatest editing apps I've used! There are some great tips in this post xx
ReplyDeleteI've started using snapseed. It's like having a mini Photoshop on your phone. Really love your results, will definitely be trying the pink in the sky!
ReplyDelete